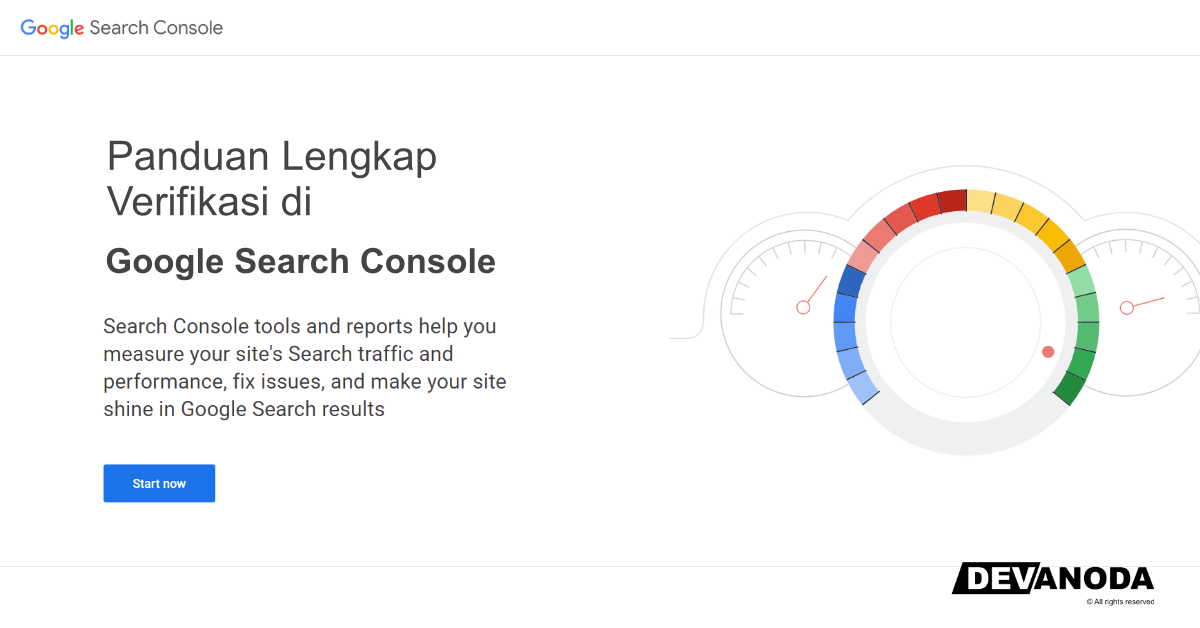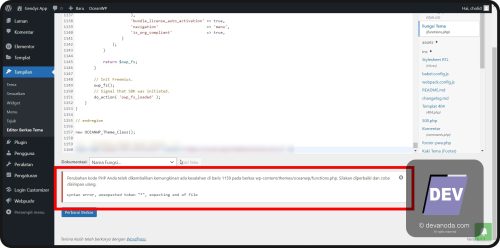Ini adalah tutorial memverifikasi Google Search Console terbaru, untuk tahun 2023 ini. Disini, Tim DEVanoda membuat panduan untuk semua jenis metode verifikasi yang ada.
Google Webmaster adalah nama lama, yang sekarang telah berubah menjadi Google Search Console. Ya, seluruh nama produk Google semenjak ada kebijakan baru untuk mempopulerkan nama Google, semua nya berubah.
Cara untuk memverifikasi Google Search Console ada banyak sekali. Mari kita bahas satu persatu -lengkap dengan gambar panduan nya.
Memulai
Buka Google Search Console. Kemudian masuk dengan mengeklik tombol ‘Start Now’.
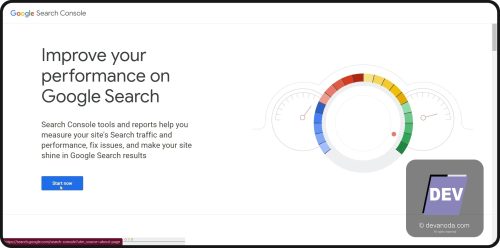
Selanjutnya, akan ada dua pilihan yang mungkin terjadi.
Jika Anda baru memulai memakai Google Search Console ini, maka Anda akan langsung diarahkan ke halaman penambahan property.
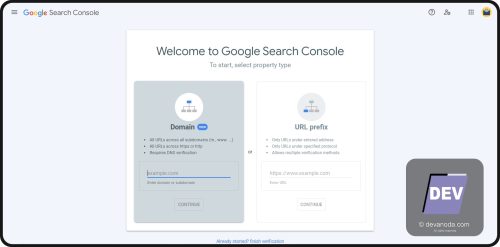
Jika sebelum nya Anda sudah pernah menambahkan property, klik menu Dropdown yang ada di sebelah kiri atas. Kemudian pilih ‘Add Property’.
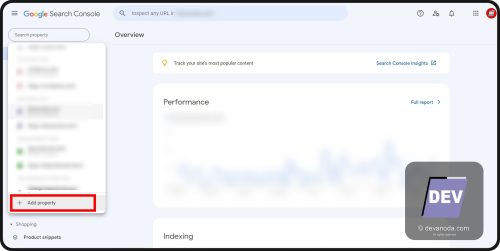
Selanjutnya, Anda akan mendapatkan dua pilihan verifikasi. Memakai Domain atau URL Prefix. Anda bisa melihat penjelasan atas perbedaan antara menambahkan property ini di bagian Tanya Jawab.
Untuk sementara ini, pilih saja “URL Prefix”.
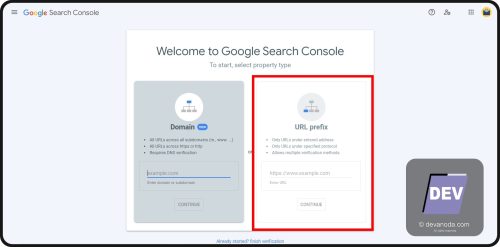
Masukan nama domain Anda, sesuai alamat URL Anda sekarang. Jika URL domain Anda tidak memakai www., maka masukan tanpa memakai www.
Begitu pula sebaliknya. Jika URL domain Anda memakai www., maka masukan dengan menambahkan www.
Masih bingung?. Berikut contoh tampilan URL domain situs yang tidak memakai www.
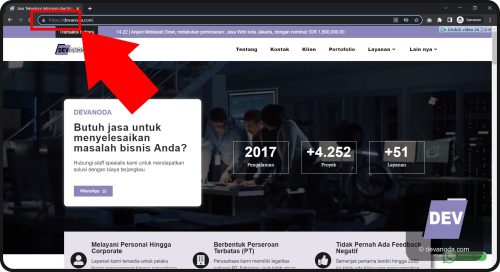
Sedangkan ini adalah contoh tampilan URL domain situs yang memakai www.
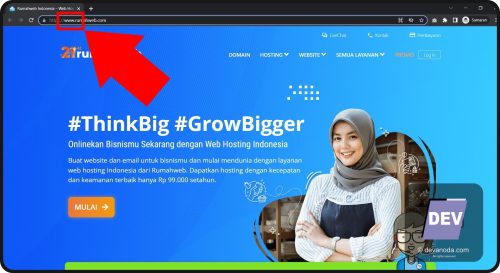
Tuliskan nama domain Anda di kolom yang tersedia. Kemudian, klik tombol “Continue”.

Selanjutnya, akan muncul pilihan verifikasi domain. Disini, tinggal Anda pilih, mana yang ingin Anda gunakan. Semua pilihan yang tersedia, bisa diambil. Jangan pusing.

Adanya beberapa pilihan ini bertujuan, bilamana Anda tidak bisa memverifikasi Google Search Console memakai salah satu dari cara yang tersedia, Anda bisa memilih cara yang lain.
Google menyarankan untuk memverifikasi domain Anda, memakai semua metode. Jadi, jika ada salah satu metode yang suatu hari nanti tiba- tiba terputus, ada backup metode lain yang tetap bisa menghubungkan situs Anda dengan Google Search Console ini.
Kita mulai panduan selanjutnya untuk memverifikasi Google Search Console alias Google Webmaster ini dengan memakai file HTML.
Cara Verifikasi Google Search Console jenis URL Prefix
Upload file verifikasi HTML
Cara pertama yang akan kita praktekan, adalah mengupload file HTML ke dalam website, menggunakan fitur File Manager yang ada di dalam CPanel. Ikuti panduan nya berikut ini.
Download file HTML tersebut.

Masuk ke Cpanel, lalu pilih File Manager.
Lokasi menu File Manager ini berbeda- beda di setiap penyedia jasa hosting. Kadang, ada yang nama nya file transfer, management file, dan sebagai nya. Jangan sampai bingung.
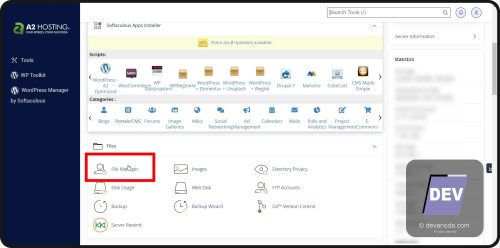
Setelah sampai ke File Manager, pilih folder yang bernama sama seperti domain Anda.
Upload file HTML ini disana.
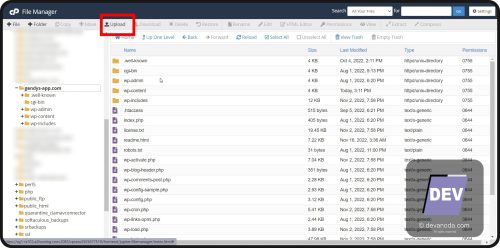
Setelah itu, klik tombol “Verifikasi”.
Catatan: Jika memakai metode verifikasi file HTML ini, Anda bisa langsung memverifikasi nya setelah file di upload. Tidak perlu menunggu 2- 4 jam.
Memakai HTML Tag
Metode memverifikasi Google Search Console selanjutnya adalah memakai HTML Tag.
OK !. Jangan bingung dengan kata “Tag” ini. Kebanyakan klien yang memesan Jasa Pembuatan Website kami, langsung menciut ketika mendengar kata Tag.
Ini lebih sederhana daripada yang kebanyakan orang bayangkan. Anda hanya perlu mendapatkan kode tag ini, lalu memasukan nya ke website dengan bantuan sebuah plugin. Mari kita mulai panduan nya.
Pertama- tama, dapatkan Tag HTML ini.
Jika ini kali pertama Anda memverifikasi situs, kode Tag ini bisa di dapatkan ketika Anda pertama kali membuka Google Search Console.
Pada bagian “Other verification methods”, pilih HTML Tag. Kemudian, nanti kode nya akan bisa Anda lihat.
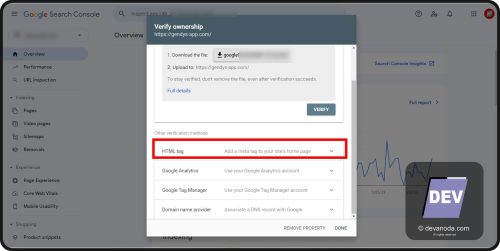

Jika Anda sudah menambahkan situs Anda ke dalam Google Search Console, dan ingin memperkuat nya dengan memverifikasi nya memakai metode lain, Anda bisa mendapatkan tags ini dengan: Masuk ke Setting >> Ownership Verification >> HTML Tag.
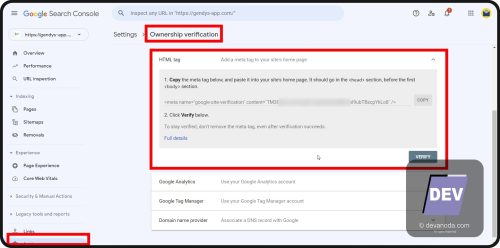
Setelah itu, instal dan aktifkan plugin WPCode, untuk membantu memasukan kode Tags ini ke dalam website.
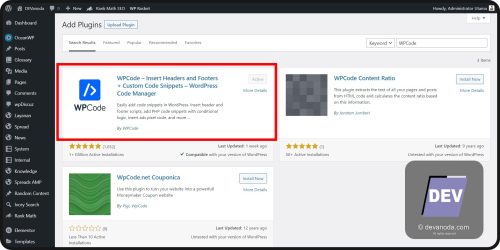
Setelah itu, masuk ke konfigurasi Plugin ini: Code Snippet >> Add Snippet.
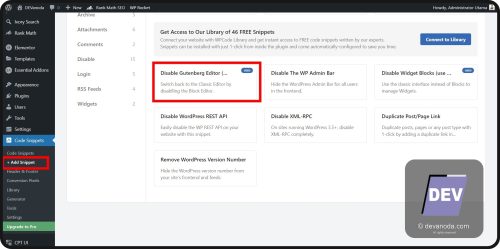
Lalu pilih “Add Your Custom Code (New Snippet…”. Klik tombol “Use Snippets” yang muncul.
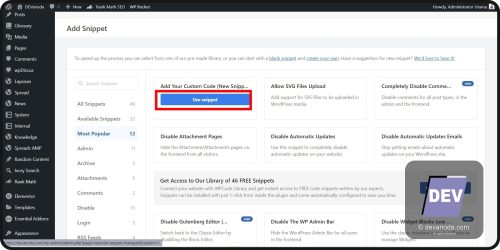
Tuliskan judul untuk mengingat kode yang di masukan. Misalkan, kasih saja judul “Google Search Console Verifications”, atau semacam nya.

Pada bagian Code Type, pilih HTML.

Paste kode tag yang sebelum nya Anda dapatkan dari Google Search Console, di kolom Code Preview.
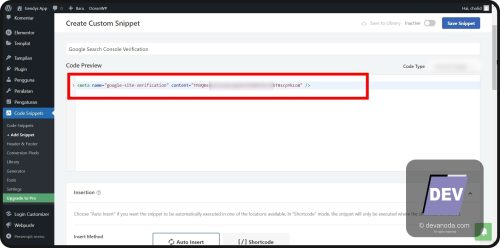
Simpan script tersebut, dengan menekan tombol “Save”.
Lalu, aktifkan script tersebut, dengan menekan tombol “Slide”.
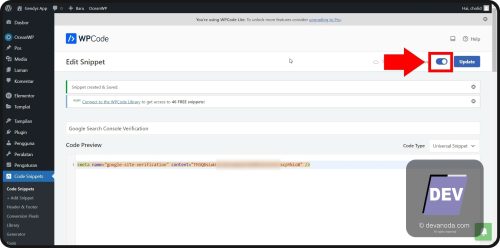
Lakukan verifikasi sekarang, untuk melihat hasil nya.
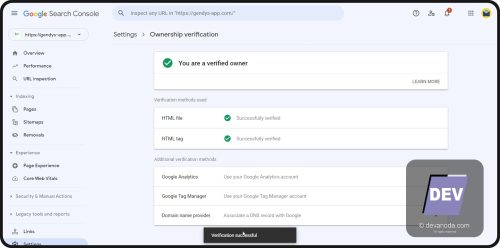
Cara Verifikasi Google Search Console jenis property Domain via CPanel
Jika Anda ingin memverifikasi Google Search Console untuk jenis property domain, gunakan metode ini.
Perhatian: Jika Anda menyambungkan domain dengan Cloudflare, panduan bagian ini tidak berlaku. Karena DNS Anda di handle oleh Cloudflare. Lihat panduan yang lebih tepat di bagian bawah.
Memulai
klik menu Dropdown yang ada di sebelah kiri atas. Kemudian pilih ‘Add Property’.
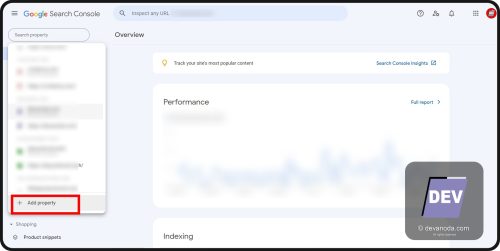
Selanjutnya, Anda akan mendapatkan dua pilihan verifikasi. Memakai Domain atau URL Prefix. Kali ini, kita akan mencoba memverifikasi Google Search Console memakai Property Domain.
Masukan nama domain Anda, tanpa tambahan apapun (http://, https://, http://www., atau https://www) di depan nya. Contoh nya seperti ini: gendys-app.com.
Lalu, klik tombol “Continue”.
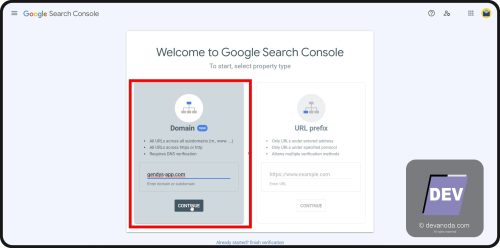
Menambahkan TXT Records di CPanel
Buka CPanel Anda >> DNS Zone.
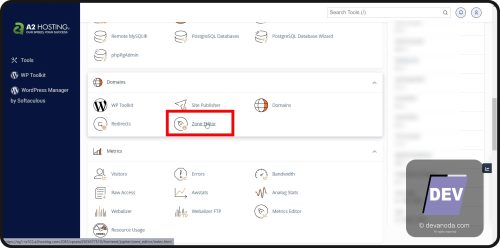
Pada pilihan domain, klik tombol “Manage”.

Tambahkan TXT Records yang baru.
- Klik tombol “Add Records”.
- Pada kolom “Type”, ganti menjadi TXT.
- Pada kolom “Valid zone name”, masukan nama domain Anda.
- Pada kolom “Records”, masukan kode TXT records yang Anda dapatkan dari Google Search Console.
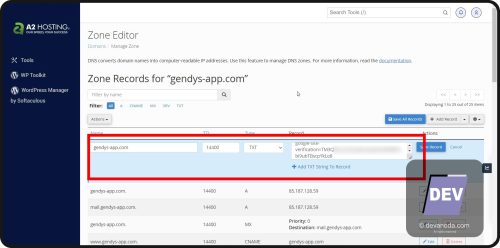
Catatan:
Kadang ada sebuah CPanel yang tidak memperbolehkan TXT Records berada pada lebih dari 1 kolom. Nah, ini yang biasanya membuat orang gagal memverifikasi Google Search Console, melalui TXT Records.
Untuk mengatasi hal ini, jika sebelum nya Anda memiliki TXT Records yang lain (misalnya TXT untuk SPF), maka jangan menambahkan TXT baru. Namun, tambahkan pada kolom TXT yang lama, pada kolom bagian bawah nya.
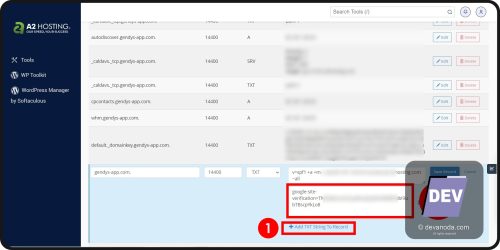
Setelah itu, klik Simpan.
Lakukan verifikasi nanti. Ya, untuk metode verifikasi memakai TXT, CNAME, atau penambahan DNS records lain via CPanel, memang butuh waktu lama. Biasanya adalah 2-4 jam.
Ini hampir sama dengan waktu menyambungkan domain baru.
Menambahkan CNAME di CPanel
Metode kedua adalah menambahkan CNAME records. Hampir sama seperti TXT, tetapi yang dipilih disini adalah CNAME Records. Ikuti panduan berikut untuk melakukan nya.
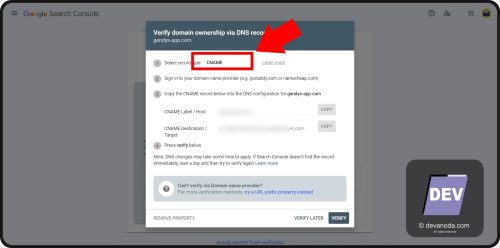
Buka CPanel Anda >> DNS Zone.
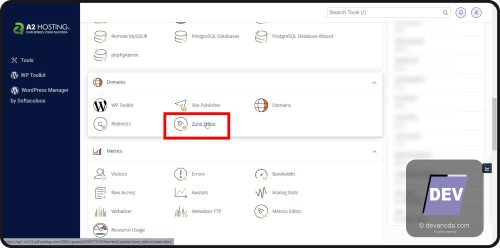
Tambahkan DNS Records yang baru, dengan jenis CNAME.
- Klik tombol “Add Records”.
- Pada kolom “Type”, ganti menjadi CNAME.
- Pada kolom “Valid zone name”, masukan kode “CNAME Label/ Host” yang Anda dapatkan dari Google Search Console.
- Pada kolom “Records”, masukan kode “CNAME Destination/ Target” yang Anda dapatkan dari Google Search Console.

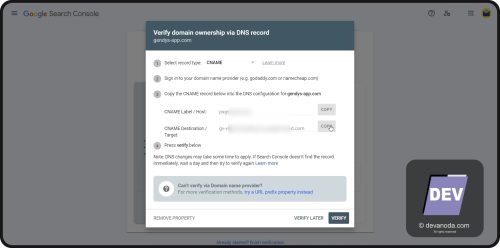
Setelah itu, klik Simpan (Klik Save Records).
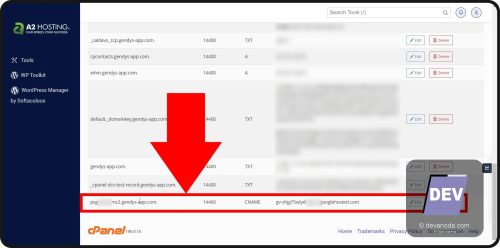
Tunggu 2-4 jam, lalu lakukan verifikasi nanti.
Cara Verifikasi Google Search Console jenis Domain di Cloudflare
Jika Anda memakai Cloudflare, Anda tidak bisa menambahkan DNS Records dari CPanel. Ya, karena konfigurasi DNS domain Anda, dipegang oleh Cloudflare.
Memang catatan atau records DNS nya, masih ada di Cpanel. Tapi, meski Anda mengubah nya, itu tidak akan memiliki efek apapun.
Untuk memverifikasi Google Search Console melalui Cloudflare, ikuti panduan berikut ini.
Masuk ke Cloudflare, lalu pilih domain Anda.
Buka menu DNS –> Records. Kemudian klik tombol “Add Records”.
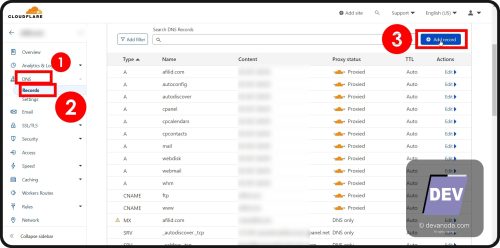
Dari sini, Anda memiliki 2 pilihan, sesuai metode verifikasi yang disediakan oleh Google. Apakah akan memakai TXT, atau CNAME.
Jika sudah memakai TXT, maka jangan menambahkan CNAME. Memang, sebelum nya kami mengatakan “Lebih baik memverifikasi nya menggunakan semua metode. Tapi, yang kami maksud adalah memverifikasi memakai jalur yang berbeda.
Misalkan, Anda memverifikasi memakai kode HTML. Maka, untuk memperkuat koneksi nya, Anda bisa menambahkan metode verifikasi DNS Records (Baik itu menambahkan TXT atau CNAME).
Jadi, seperti ini:
- Pilihan benar: Metode verifikasi HTML + Metode verifikasi DNS Records memakai CNAME.
- Pilihan benar: Metode verifikasi HTML + Metode verifikasi DNS Records memakai TXT.
- Pilihan salah: Metode verifikasi HTML + Metode verifikasi DNS Records memakai CNAME dan TXT.
Menambahkan TXT Records di Cloudfalre
Setelah mengklik “Add Records”, nanti akan muncul kolom Records yang baru. Pada kolom tersebut, masukan konfigurasi ini:
- Type: Pilih “TXT”
- Name (required): Masukan nama domain Anda, atau boleh juga memasukan simbol @
- Content (required): Masukan kode TXT yang didapatkan dari Google Search Console.
Setelah itu, klik Simpan.

Tunggu 2-4 jam, lalu lakukan verifikasi nanti.
Menambahkan CNAME Records di Cloudflare
Jika tidak ingin memakai TXT Records, atau jika TXT Records gagal, Anda bisa memverifikasi Google Search Console dengan metode kedua, yaitu memakai CNAME. Ikuti panduan nya berikut in.
Buka menu DNS –> Records. Kemudian klik tombol “Add Records”.
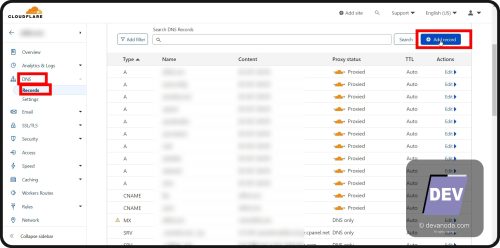
Pada kolom tampilan yang muncul, masukan konfigurasi ini:
- Type: Pilih “CNAME”
- Name (required): Masukan kode “CNAME Label/ Host” yang Anda dapatkan dari Google Search Console.
- Content (required): Masukan kode “CNAME Destination/ Target” yang Anda dapatkan dari Google Search Console.
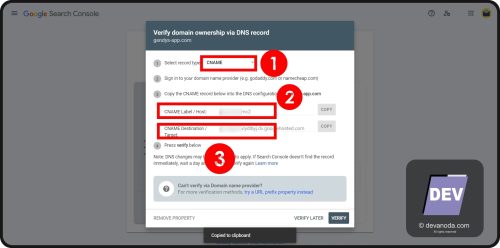
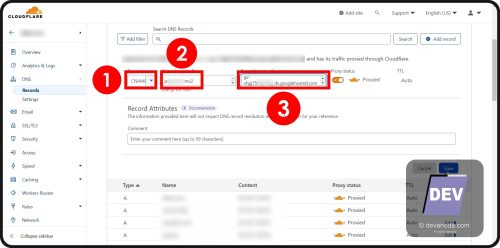
Setelah itu, klik Simpan.
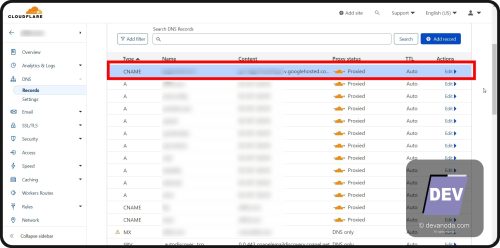
Tunggu 2-4 jam, lalu lakukan verifikasi nanti.
Cara lain memverifikasi Google Search Console
Memverifikasi Google Search Console memakai Rank Math
Jika Anda sering mengotak- atik SEO, pasti pernah mendengar tentang Rank Math ini. Anda juga bisa memverifikasi Google Search Console, dengan memakai plugin ini. Ikuti panduan nya berikut.
Dapatkan kode HTML tag dari Google Search Console. Lihat di bagian: Setting >> Ownership Verification >> HTML Tag.
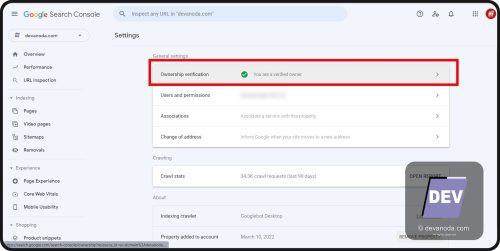
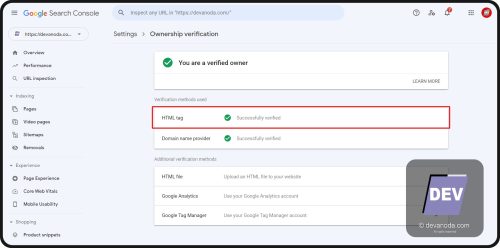
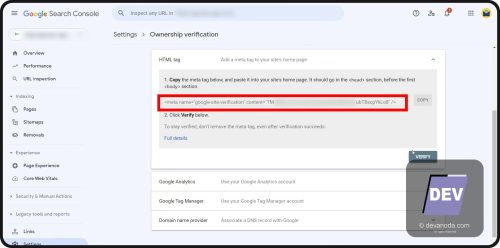
Salin kode tersebut. Kemudian paste ke dalam RankMath >> General Setting >> Webmaster Tools.
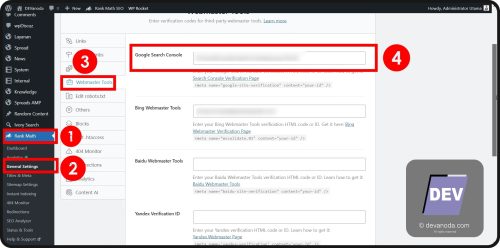
Pertanyaan tentang Google Search Console
Apa perbedaan Domain Property dan URL Prefix?
Penjelasan detail nya cukup rumit. Karena berhubungan dengan komunikasi jaringan yang terjadi di dalam situs, yang mungkin fitur itu tidak dibutuhkan website Anda.
Tapi, akan kami sederhanakan sebagai berikut.
Domain property pada Google Search Console, cocok dipakai jika situs Anda memiliki subdomain atau direktori. Karena jenis properti domain ini, lebih bisa memberikan pelacakan yang akurat untuk sebuah multi sites dalam satu domain.
Contoh nya, seperti hal nya situs devanoda ini. Di dalam nya ada: dash.devanoda.com (subdomain), devanoda.com/teknologi (direktori), dan devanoda.com (domain utama).
Karena kami memiliki lebih dari satu website dalam sebuah domain, maka kami lebih cocok memakai domain properti ini. Karena, masalah yang mungkin terdeteksi pada subdomain atau direktori, akan mudah diketahui.
Domain URL Prefix, cocok dipakai jika Anda hanya memiliki satu situs di dalam satu domain saja. Misalkan, situs Anda adalah: https://domainkamu.com. Maka, lebih cocok memakai property URL Prefix ini daripada property domain.
Apakah saya harus memverifikasi situs menggunakan semua (Domain dan URL Prefix) jenis property?
Property Google Search Console dengan jenis domain, bisa mendeteksi masalah di subdomain dan direktori. Jika situs Anda tidak memiliki subdomain atau direktori, maka tidak perlu memverifikasi Google Search Console dengan jenis domain property, ya kan!?.
Tidak menjadi masalah jika Anda melakukan nya. Namun, untuk apa melakukan nya jika Anda tidak membutuhkan salah satu nya !?.
Jika sudah melakukan verifikasi DNS CPanel, apakah perlu melakukan nya juga di Cloudflare?
Pertanyaan ini hampir sama seperti pemilihan domain property. Jika Anda memakai Cloudfalre, maka settingan DNS yang ada di Cpanel tidak berlaku.
Sehingga, jika Anda memverifikasi Google Search Console di Cpanel, tidak akan memiliki efek apapun.
Bagaimana cara menghapus property di Google Search Console
Masuk ke Google Search Console atas domain Anda. Pilih Setting. Lalu klik tombol Remove Property.
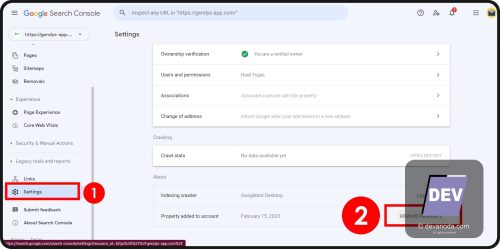
Apakah Tag HTML Google Search Console bisa ditaruh di dalam functions.php?
Tidak bisa. Kode Tag yang di dapatkan dari Google Search Console adalah berjenis HTML. Sedangkan script yang ada di file functions.php adalah jenis HTML.
Kami telah mencoba hal ini. Lihat pada gambar dibawah ini.

Setelah menekan tombol “Simpan”, kode tetap tidak akan bisa masuk. Akan muncul pesan kesalahan seperti pada gambar dibawah ini.
Memang, menginstal plugin baru hanya untuk memasukan Tag HTML ini terasa kurang ‘worth’. Tetapi, Anda tidak memiliki pilihan lain.