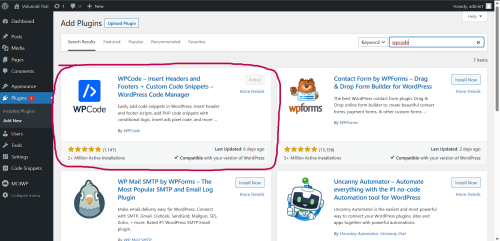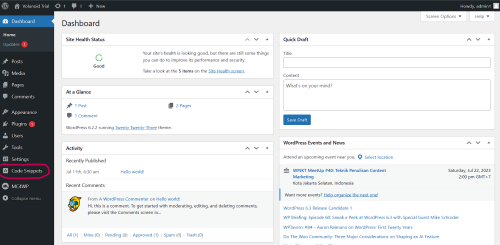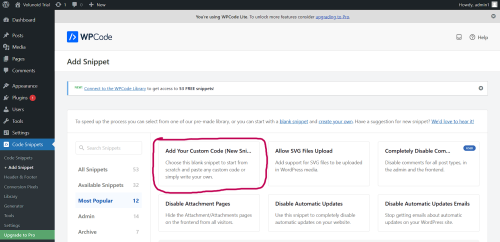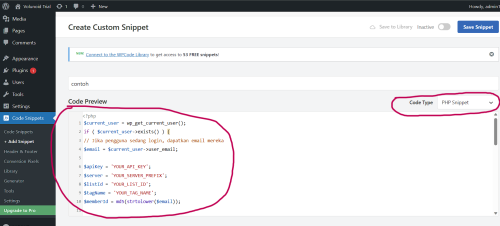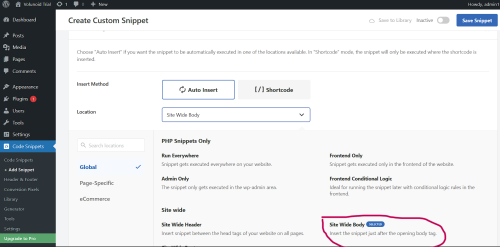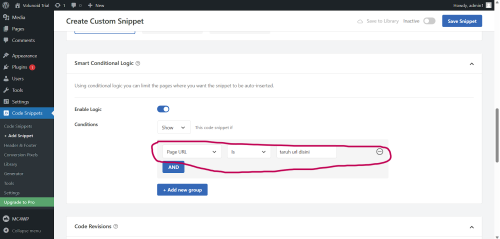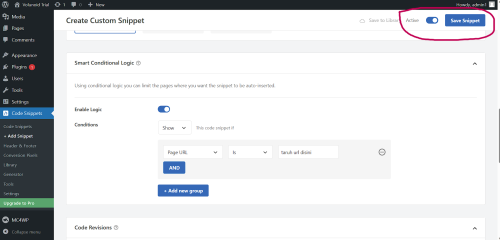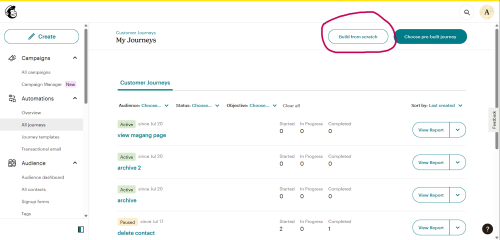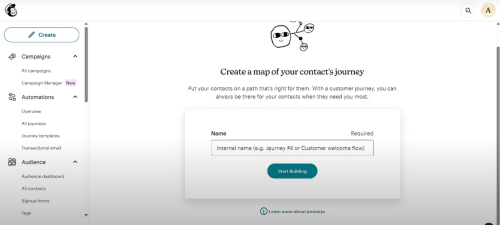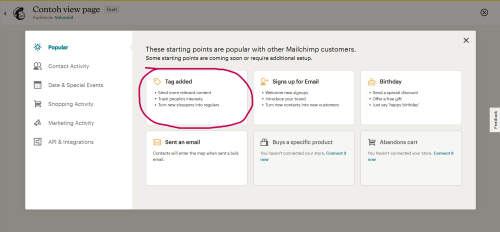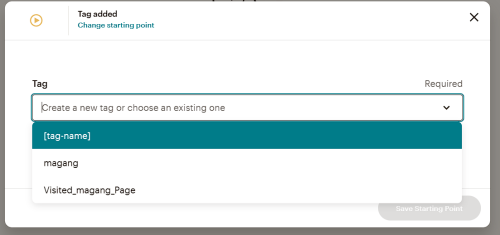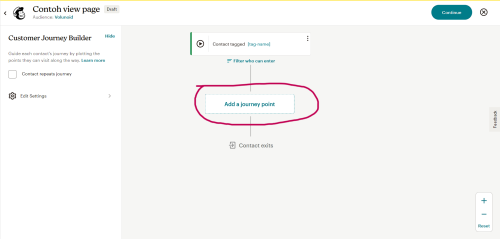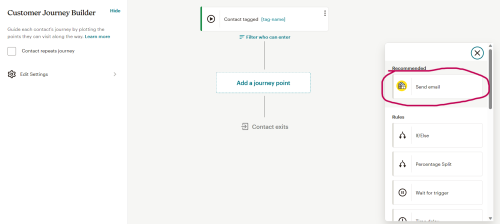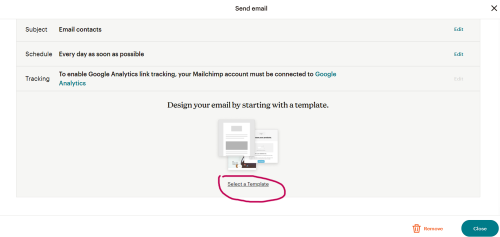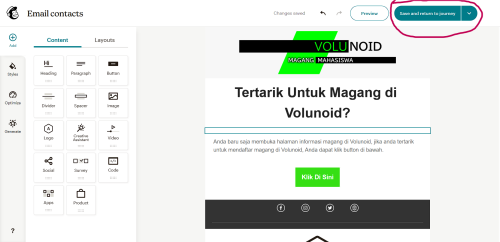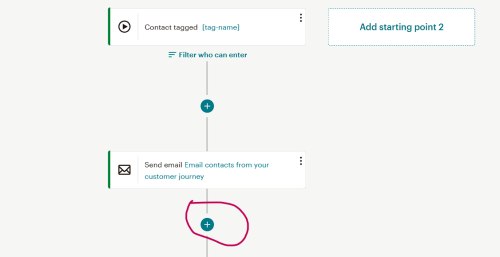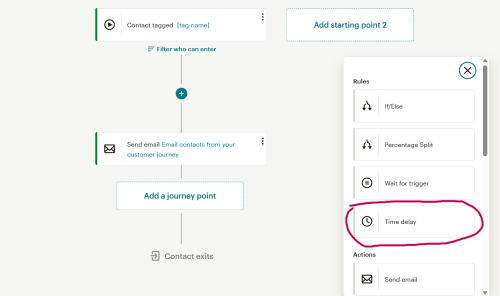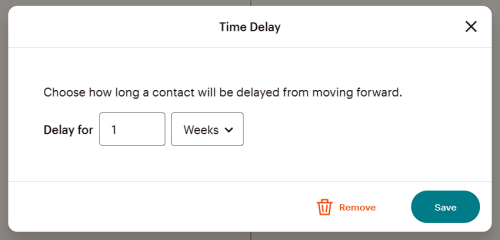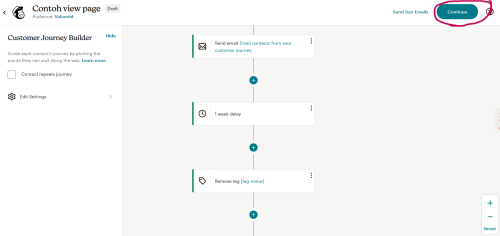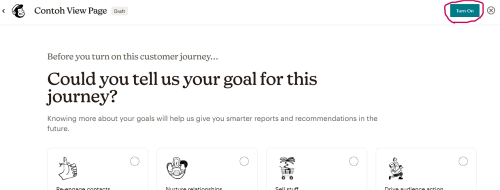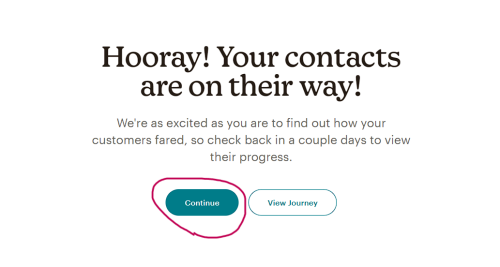Meningkatkan interaksi dan keterlibatan pengguna adalah tujuan penting dalam pemasaran digital. Salah satu strategi yang efektif untuk mencapai tujuan ini adalah dengan mengirimkan pesan yang relevan dan tepat waktu kepada pengguna berdasarkan aktivitas mereka di situs web Anda. Misalnya, Anda dapat mengirim email khusus kepada pengguna yang telah mengunjungi halaman tertentu di situs web Anda.
Salah satu alat yang memungkinkan Anda melakukannya adalah Mailchimp, sebuah layanan pemasaran email yang populer dan dapat digabungkan dengan WordPress, platform manajemen konten yang paling banyak digunakan.
Mailchimp menyediakan berbagai fitur, termasuk kemampuan untuk menentukan ‘journey’ atau jalur otomatis yang dipicu oleh perilaku pengguna tertentu.
Langkah-Langkah
Berikut adalah langkah-langkah tentang cara mengatur journey otomatis di Mailchimp yang akan mengirim email kepada pengguna yang membuka halaman tertentu di situs web WordPress Anda:
Pengaturan di WordPress
1. Masuk ke Website dengan Akun Admin
Login ke website WordPress Anda menggunakan akun admin.
2. Install Plugin WPcode
Pergi ke ‘Plugins > Add New’ pada dashboard WordPress Anda, cari ‘Wpcode’, kemudian instal dan aktifkan plugin tersebut.
3. Klik ‘Code Snippets’
Setelah plugin terinstall, pergi ke menu ‘Code Snippets’ yang terletak di sisi kiri dashboard Anda.
4. Klik ‘Add New’
Di halaman ‘Code Snippets’, klik tombol ‘Add New’.
5. Pilih ‘Custom’
Pilih opsi ‘Custom’ untuk membuat snippet kode baru.
6. Beri Nama Snippet Anda
Masukkan nama yang deskriptif untuk snippet baru Anda.
7. Masukkan Kode ke ‘Code Preview’ dengan Code Type PHP
Masukkan kode berikut ke dalam ‘Code Preview’. Pastikan code type diatur ke PHP. Kode ini akan menambahkan tag ke kontak Mailchimp untuk pengguna yang sedang login:
$current_user = wp_get_current_user();
if ( $current_user->exists() ) {
// Jika pengguna sedang login, dapatkan email mereka
$email = $current_user->user_email;
$apiKey = 'YOUR_API_KEY';
$server = 'YOUR_SERVER_PREFIX';
$listId = 'YOUR_LIST_ID';
$tagName = 'YOUR_TAG_NAME';
$memberId = md5(strtolower($email));
$data = [
'tags' => [
['name' => $tagName, 'status' => 'active']
]
];
$json_data = json_encode($data);
$ch = curl_init();
curl_setopt($ch, CURLOPT_URL, 'https://'.$server.'.api.mailchimp.com/3.0/lists/'.$listId.'/members/'.$memberId.'/tags');
curl_setopt($ch, CURLOPT_HTTPHEADER, ['Content-Type: application/json', 'Authorization: Basic '.base64_encode('user:'.$apiKey)]);
curl_setopt($ch, CURLOPT_USERAGENT, 'PHP-MCAPI/2.0');
curl_setopt($ch, CURLOPT_RETURNTRANSFER, true);
curl_setopt($ch, CURLOPT_TIMEOUT, 10);
curl_setopt($ch, CURLOPT_POST, true);
curl_setopt($ch, CURLOPT_SSL_VERIFYPEER, false);
curl_setopt($ch, CURLOPT_POSTFIELDS, $json_data);
$result = curl_exec($ch);
$response = json_decode($result);
curl_close($ch);
if (isset($response->errors) && !empty($response->errors)) {
echo 'Error: ' . $response->errors[0]->message;
} else {
echo 'Tag has been added successfully';
}
}
*Catatan: Anda perlu mengganti YOUR_API_KEY, YOUR_SERVER_PREFIX, YOUR_LIST_ID, dan ‘YOUR_TAG_NAME’ dengan kunci API Mailchimp, prefix server Anda, ID daftar, dan nama tag yang Anda inginkan.*
Contohnya seperti ini:
8. Pada ‘Insertion’, Pilih ‘Location Site Wide Body’
Dalam opsi ‘Insertion’, pilih ‘Location Site Wide Body’.
9. Pada ‘Smart Conditional Logic’, Pilih ‘Page URL’, ‘Is’, “url yang ingin di lacak”‘
Atur logika kondisional sehingga snippet ini hanya berlaku pada halaman tertentu dengan memilih ‘Page URL is’ dan memasukkan URL halaman yang ingin Anda lacak.
10. Kemudian Aktifkan dan ‘Save’ Snippet
Setelah Anda selesai dengan pengaturan ini, aktifkan snippet dan klik ‘Save Snippet’.
Pengaturan di Mailchimp
1. Login
Login ke akun Mailchimp Anda.
2. Masuk ke Menu ‘Automations’ dan Pilih ‘All Journeys’
Di dashboard Mailchimp, masuk ke menu ‘Automations’ dan pilih ‘All Journeys’.
(note: sebelum di tahap ini pastikan anda sudah membuat tag terlebih dahulu di menu tags)
3. Klik ‘Build from Scratch’
Pada halaman ‘All Journeys’, klik ‘Build from Scratch’ untuk memulai membuat journey baru.
4. Beri Nama Journey Anda
Masukkan nama untuk journey baru Anda.
5. Pilih ‘Starting Point Tag Added’
Pilih ‘Tag Added’ sebagai starting point di journey Anda.
6. Pilih Tag yang Diinginkan dan Save
Pilih tag yang telah Anda buat sebelumnya dan klik ‘Save Starting Point’.
7. Klik ‘Add Journey Point’
Setelah menyimpan starting point, klik tombol ‘Add Journey Point’.
8. Pilih ‘Send Email’
Dalam pilihan yang muncul, pilih ‘Send Email’.
9. Pilih Template Email
Pilih template email yang Anda inginkan untuk digunakan.
10. Sesuaikan Email Sesuai dengan Konten Email yang Ingin Dikirim
Lakukan penyesuaian pada email Anda sesuai dengan konten yang ingin Anda kirimkan.
11. Klik ‘Save and Return to Journey’
Setelah menyelesaikan penyesuaian email, klik ‘Save and Return to Journey’.
12. Klik ‘Add Journey Point’ Lagi
Kemudian, klik kembali tombol ‘Add Journey Point’.
13. Pilih ‘Time Delay’ dan Sesuaikan Interval Waktunya
Dalam pilihan yang muncul, pilih ‘Time Delay’ dan atur interval waktu yang Anda inginkan. Pengaturan interval waktu dimaksudkan agar nantinya user tidak mendapat email terlalu sering sehingga dapat berpotensi membuat user merasa terganggu.
14. Klik ‘Add Journey Point’ Lagi
Klik lagi tombol ‘Add Journey Point’.
15. Pilih ‘Tag/Untag’
Dalam pilihan yang muncul, pilih ‘Tag/Untag’.
16. Pilih Tag dan Action
Pilih tag yang ingin Anda hapus dan pilih aksi ‘Remove’.
17. Klik ‘Continue’
Setelah selesai, klik ‘Continue’.
18. Klik ‘Turn On’
Aktifkan journey Anda dengan mengklik ‘Turn On’.
19. Terakhir, Klik ‘Continue’
Sebagai langkah terakhir, klik ‘Continue’. Journey Anda kini sudah siap dan berjalan!
Selamat! Anda sekarang sudah dapat mengirim email kepada pengguna yang membuka halaman tertentu di situs WordPress Anda melalui Mailchimp.
Penutup
Selain langkah-langkah di atas, penting juga untuk secara berkala memeriksa dan memantau performa dari journey Anda. Selalu perhatikan tingkat interaksi dan respons dari pengguna untuk memastikan bahwa strategi email marketing Anda efektif.
Untuk penjelasan yang lebih visual dan interaktif, Anda bisa menonton video tutorial pada link berikut: Mailchimp Tutorial Video.
Dengan mengikuti langkah-langkah ini, Anda dapat menjaga daftar email Anda tetap relevan dan up-to-date, dan mengoptimalkan efektivitas kampanye email marketing Anda. Selamat mencoba!