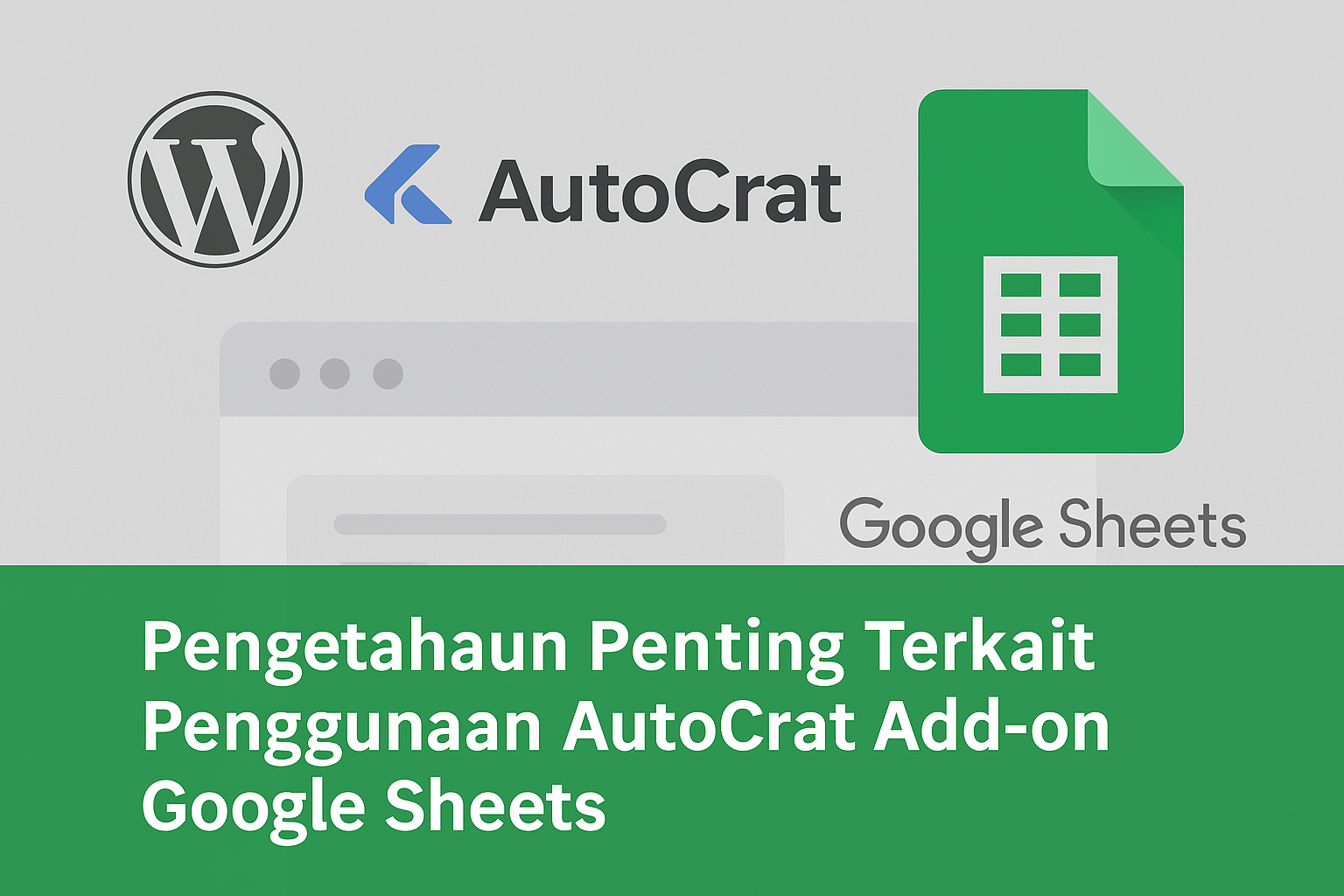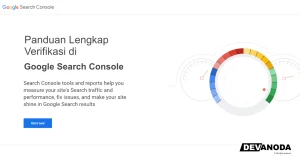AutoCrat merupakan salah satu add-on Google Sheets yang sangat berguna bagi banyak pengguna. Dengan kemampuan untuk menggabungkan data dari spreadsheet dan mengirimkan dokumen atau laporan secara otomatis, AutoCrat menghemat waktu dan meningkatkan efisiensi dalam berbagai proses.
Namun, meskipun fungsinya sangat membantu, masih banyak pengguna yang belum sepenuhnya memahami potensi dan cara kerja AutoCrat dengan optimal. Artikel ini akan membahas pengetahuan penting terkait penggunaan AutoCrat, termasuk fitur-fitur utama, cara pengaturan yang tepat, dan tips untuk memaksimalkan kegunaannya.
Cara Mengatur Add/Remove Job Triggers untuk Google Sheets Tanpa Form
Ada dua menu utama yang perlu Anda perhatikan. Menu pertama adalah Run on form trigger. Meskipun Anda memilih “Yes” pada opsi ini, dan meskipun semua kolom sudah sesuai dengan persyaratan untuk AutoCrat berjalan, AutoCrat tetap tidak akan berfungsi (berjalan).
Mengapa demikian? Karena berdasarkan nama “Run on form trigger”, fitur ini sebenarnya dirancang untuk bekerja dengan Google Form, bukan hanya Google Sheets semata. Jika Anda tidak menggunakan Google Form, tetapi hanya Google Sheets, maka pengaturan ini tidak akan berfungsi meskipun Anda memilih “Yes”.
Solusinya adalah dengan menggunakan opsi “Run on time trigger”. Artinya, Anda harus memilih “Yes” pada pengaturan ini agar AutoCrat berjalan berdasarkan waktu, bukan berdasarkan pengiriman formulir. Setelah Anda memilih opsi ini, pilih juga interval waktu kapan AutoCrat akan dijalankan (satu jam, 2 jam, dst).
Namun, jika Anda memilih “Yes” pada Run on time trigger, Anda harus memilih “No” pada Run on form trigger. Untuk lebih jelasnya, perhatikan gambar konfigurasi berikut ini:
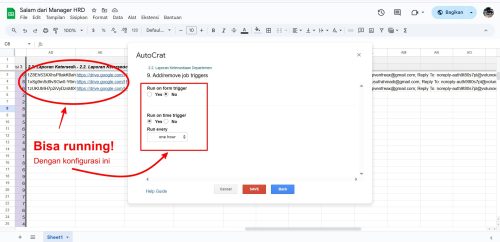
Add/remove job triggers (Konfigurasi Langkah ke-9)
Beberapa pengguna sering salah memahami fitur ini, dan saya akan menjelaskan sedikit mengenai penggunaannya secara tepat. Dalam konfigurasi pada langkah ke-9, yaitu “Add/remove job triggers”, terdapat 2 pilihan menu:
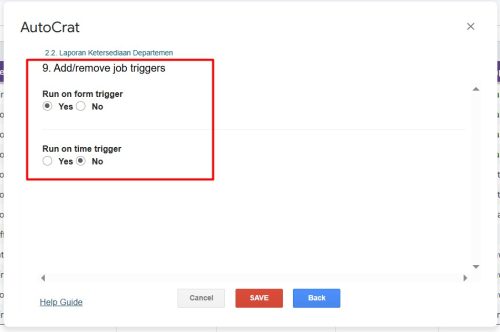
Run on form trigger
Menu pertama adalah “Run on form trigger”. Di sini, Anda memiliki pilihan: Yes atau No. Lihat gambar di bawah ini untuk penjelasan lebih lanjut:

Jika Anda memilih Yes, maka AutoCrat akan dijalankan secara otomatis ketika ada pengiriman formulir, atau ketika kondisi yang Anda tentukan pada langkah 7 (Set merge condition (optional)) terpenuhi.
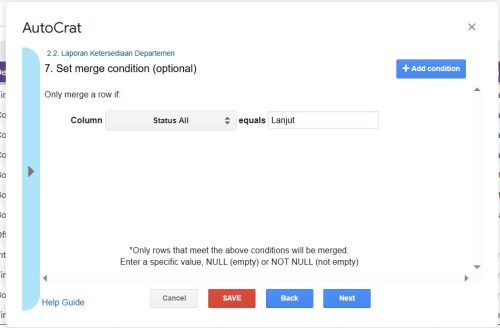
Namun, jika Anda memilih No, meskipun kondisi pada langkah 7 sudah sesuai (match), AutoCrat tidak akan berjalan otomatis. Anda perlu menjalankannya secara manual dengan mengklik tombol yang mirip dengan tombol “Play”, yang dapat Anda temukan setelah membuka AutoCrat. Lihat gambar di bawah ini untuk lokasi tombol tersebut:
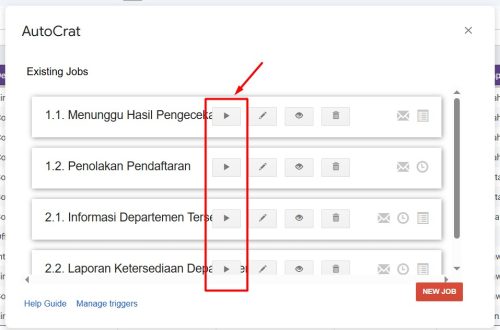
Run on time trigger
Opsi kedua yang tersedia adalah “Run on time trigger”. Di sini, Anda juga akan diberikan pilihan antara Yes atau No. Pilihan “Run on time trigger” berarti AutoCrat akan berjalan sesuai dengan waktu yang Anda tentukan, bukan berdasarkan pengiriman formulir (seperti pada opsi pertama).
Jika Anda memilih No, maka pekerjaan AutoCrat akan dijalankan berdasarkan konfigurasi pertama (yaitu sesuai dengan pengiriman formulir).
Namun, jika Anda memilih Yes (pada opsi kedua ini), Anda akan diberikan pilihan waktu lanjutan, seperti One hour, Two hours, dan seterusnya (lihat gambar di bawah ini).

Jika Anda memilih Yes, Anda harus menentukan waktu yang tersedia di sana. Misalnya, jika Anda memilih 1 hour, maka AutoCrat akan berjalan setiap satu jam sekali, meskipun tidak ada formulir yang dikirimkan.
Ketika Dijalankan Manual, Email From Berasal dari Akun yang Menjalankan nya
Jika Anda memiliki pertanyaan mengenai bagaimana cara mengirimkan email atau file dari akun Gmail tertentu dalam AutoCrat, jawabannya tergantung pada akun yang menjalankan job AutoCrat tersebut.
Berikut penjelasan melalui contoh kasus berikut.
Pada gambar di bawah ini, job AutoCrat dengan nama “Laporan Ketersediaan Departemen…” dibuat oleh akun Gmail id.internship.ss@gmail.com. Akun ini juga memiliki dan pertama kali membuat Google Sheets yang digunakan untuk job tersebut.
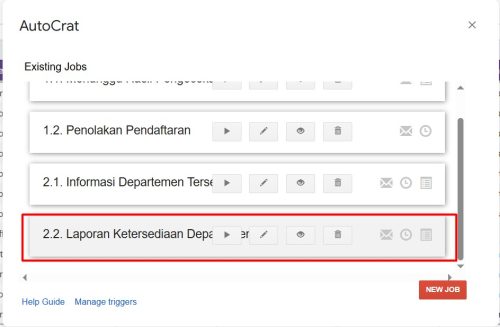
Kemudian, saya memiliki akun Gmail lainnya, yaitu andreas.volunoid@gmail.com. Akun Gmail ini memiliki akses sebagai kontributor pada Google Sheets, template file, dan juga pada destination folder.
Untuk uji coba, saya menjalankan job AutoCrat dengan nama “Laporan Ketersediaan Departemen…” secara manual menggunakan akun andreas.volunoid@gmail.com. Prosesnya dilakukan dengan menekan tombol “Play” pada job tersebut.
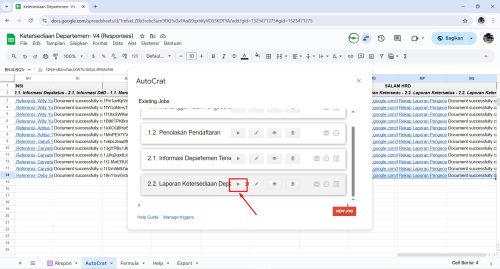
Hasilnya adalah email yang terkirim berasal dari akun andreas.volunoid@gmail.com, bukan dari akun yang pertama kali membuat job tersebut.
Berikut adalah bukti hasil pengujian nya:
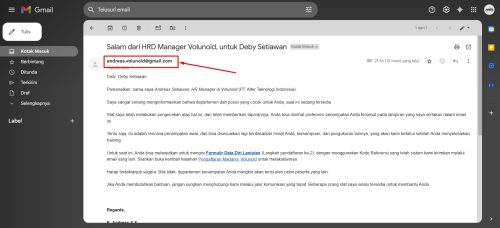
Ketika Dijalankan Otomatis, Email “From” Berasal dari Akun Utama
Ketika Autocrat dijalankan secara otomatis—misalnya melalui trigger saat terjadi form submission—email yang dikirimkan ternyata tidak berasal dari akun yang membuat job Autocrat tersebut.
Dalam kasus yang sudah kita bahas sebelumnya, kami melakukan uji coba dengan membuat job Autocrat baru menggunakan akun andreas.volunoid@gmail.com. Untuk memastikan tidak terjadi konflik, kami menghapus job serupa yang sebelumnya dibuat oleh akun id.internship.ss@gmail.com.
Namun, saat kami melakukan uji coba saat form disubmit, ternyata file dan email yang terkirim masih berasal dari akun id.internship.ss@gmail.com, bukan dari akun andreas.volunoid@gmail.com, meskipun akun terakhir inilah yang membuat job Autocrat-nya.
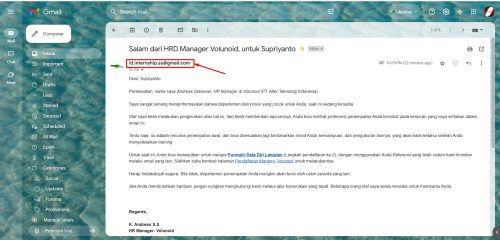
KESIMPULAN:
Kesimpulan yang dapat diambil di sini adalah bahwa email yang dikirimkan kepada pengguna akan selalu berasal dari alamat email yang terhubung dengan Google Sheets atau Google Form yang digunakan untuk job AutoCrat tersebut. Baik itu berasal dari Google Sheets maupun Google Form, satu hal yang pasti adalah bahwa sistem AutoCrat dalam sebuah spreadsheet tidak dapat mengirimkan email dari alamat email yang berbeda. Alamat email pengirimnya (email “From”) akan selalu sama.
Jika Anda masih merasa ragu, berikut ini adalah pembuktian lainnya. Sebelumnya, saya juga berpikir bahwa mungkin saja bisa mengirimkan email dari alamat email yang berbeda untuk job AutoCrat berbeda dalam satu Google sheets. Namun, saya kemudian menyadari bahwa itu tidak bisa dilakukan. Pada gambar di bawah ini, Anda dapat melihat kotak keluar (sent box) dari alamat email yang saya coba gunakan untuk mengirimkan email dari alamat yang berbeda menggunakan AutoCrat.
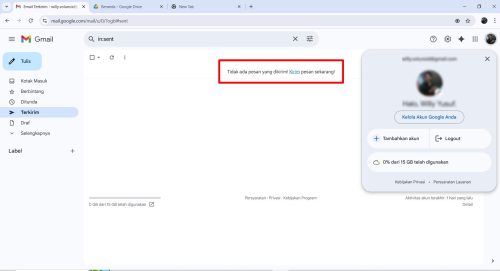
Anda bisa melihat bahwa tidak ada riwayat email yang terkirim di kotak keluar tersebut, yang menunjukkan bahwa hal ini memang tidak bisa dilakukan.
Email dari AutoCrat Tidak Memperlihatkan Nama Pengirim
Selanjutnya, hal yang perlu diperhatikan adalah bahwa dalam pengiriman email menggunakan AutoCrat, nama akun Gmail yang digunakan untuk mengirimkan pesan tidak akan muncul di email yang diterima oleh penerima.
Sebagai contoh, saya menggunakan alamat email: id.internship.ss@gmail.com, dan pada akun Gmail tersebut saya telah mengatur nama pengirim menjadi “IDN”.
Namun, meskipun nama “IDN” telah diatur, yang muncul pada email yang diterima penerima justru alamat email itu sendiri, tanpa nama pengirim. Sebagai contoh, yang tampil pada email penerima adalah alamat emailnya, seperti berikut: id.internship.ss@gmail.com, tanpa nama “IDN” yang telah diatur sebelumnya.


Dengan demikian, jika Anda berencana untuk mengirim email dari akun Gmail lain dengan nama yang telah Anda ubah, harap diingat bahwa nama pengirim tidak akan tampil seperti yang Anda harapkan.
Gambar Profil Akun Gmail Tidak Muncul di Pesan Pertama
Sebagai informasi, ketika Anda mengirimkan email menggunakan AutoCrat, gambar profil dari akun Gmail yang mengirimkan pesan tersebut tidak akan langsung muncul pada email pertama yang diterima oleh penerima. Pada pesan pertama, gambar profil akan tampak kosong atau tidak ada.
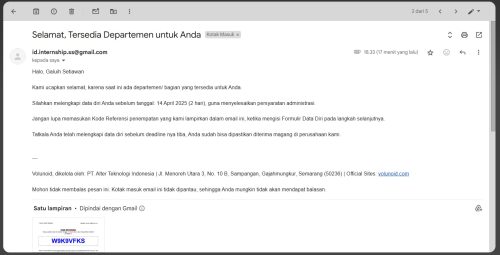
Namun, setelah Anda mengirimkan lebih dari satu email dan penerima membuka email yang dikirimkan, gambar profil dari akun pengirim akan muncul dan ditampilkan dengan benar.